앞의 글에서 콜렉션뷰 섹션에 들어가는 캐로셀의 코드를 작성하고, VC에 연결했어요.
이제 연결된 캐로셀 UI를 팀에서 협의된 디자인에 맞추어 디테일하게 수정해 봅니다.
1. TodoCalandarViewController에서 섹션으로 나뉜 뷰의 사이즈 너비를 화면과 동일하게 수정하고, (width 360 -> 393)
// 셀 크기 설정
func collectionView(_ collectionView: UICollectionView, layout collectionViewLayout: UICollectionViewLayout, sizeForItemAt indexPath: IndexPath) -> CGSize {
return CGSize(width: 393, height: 244)
}
2. cyan 컬러로 구분지었던 화면을 팀에서 설정한 블랙컬러로 수정하고,
// 테스트 컬렉션 뷰의 배경색을 청록색 -> challendarBlack90으로 수정
testCollectionView.backgroundColor = .challendarBlack90
3. blue 컬러로 구분지었던 뷰 컬러도 팀에서 설정한 블랙컬러로 수정하고,
// 초기화 메서드
override init(frame: CGRect) {
super.init(frame: frame)
// 뷰의 배경색
backgroundColor = .challendarBlack90
3. 캐로셀의 배경 컬러도 변경(challengeBlack80)하고, cornerRadius 값도 30을 주어 셀의 네 모퉁이를 둥글게 수정했다.
class CarouselCell: UICollectionViewCell {
private lazy var container: UIView = {
let view = UIView()
view.backgroundColor = .challendarBlack80
view.layer.cornerRadius = 30.0
return view
}()
여기까지 하면, 아래와 같은 화면이 완성된다.

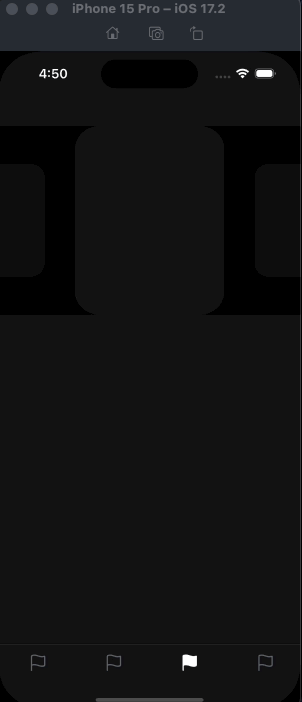
다시 정리하면, TodoCalandarViewController 에서 선언한 collectionView가 있고, 여기서 CollectionViewCell을 등록했다.
class TodoCalandarViewController: UIViewController, UICollectionViewDelegate, UICollectionViewDataSource, UICollectionViewDelegateFlowLayout {
// 콜렉션뷰 선언 (지연 초기화 사용)
lazy var collectionView: UICollectionView = {
let layout = UICollectionViewFlowLayout()
layout.scrollDirection = .vertical // 스크롤 방향을 수직으로 설정
override func viewDidLoad() {
super.viewDidLoad()
setup() // 콜렉션뷰 설정 메서드 호출
// 셀 등록
collectionView.register(CollectionViewCell.self, forCellWithReuseIdentifier: "CollectionViewCell")
그 다음 이 CollectionViewCell에서 testCollectionView(collectionView의 첫번째 섹션)를 선언해주고, 그 안에 CarouselCell을 넣어준 상태이다.
class CollectionViewCell: UICollectionViewCell, UICollectionViewDelegate, UICollectionViewDataSource, UICollectionViewDelegateFlowLayout {
// 상단 캐로셀 컬렉션 뷰 설정
var testCollectionView: UICollectionView = {
let layout = YZCenterFlowLayout()class CarouselCell: UICollectionViewCell {
private lazy var container: UIView = {
let view = UIView()
view.backgroundColor = .challendarBlack80
view.layer.cornerRadius = 30.0
return view
}()
override init(frame: CGRect) {
super.init(frame: frame)
setupView()
}
required init?(coder: NSCoder) {
fatalError("init(coder:) has not been implemented")
}
private func setupView() {
// 내부 셀에 대한 추가 설정이 필요한 경우 여기에 작성
// 모서리를 둥글게 설정
contentView.addSubview(container)
container.snp.makeConstraints {
$0.edges.equalToSuperview()
}
}
}
이제 이 CarouselCell 내에 UI 컴포넌트를 추가해보자.
요일과 날짜 레이블을 추가하고 정해진 폰트와 컬러, cornerRadius를 추가한 후,
class CarouselCell: UICollectionViewCell {
private lazy var container: UIView = {
let view = UIView()
view.backgroundColor = .challendarBlack80
view.layer.cornerRadius = 30.0
return view
}()
// 요일 레이블 설정
private let dayLabel: UILabel = {
let label = UILabel()
label.textColor = .white
label.font = .pretendardSemiBold(size: 24)
label.textAlignment = .center
label.text = "화요일"
return label
}()
// 날짜 레이블 설정
private let dateLabel: UILabel = {
let label = UILabel()
label.textColor = .black
label.font = .pretendardSemiBold(size: 58)
label.textAlignment = .center
label.backgroundColor = .challendarGreen100
label.layer.cornerRadius = 34.5
label.layer.masksToBounds = true
label.text = "28"
return label
}()
방금 추가한 UI component의 제약을 아래와 같이 잡아준다.
private func setupView() {
// 내부 셀에 대한 추가 설정이 필요한 경우 여기에 작성
// 모서리를 둥글게 설정
contentView.addSubview(container)
container.snp.makeConstraints {
$0.edges.equalToSuperview()
}
// 요일 레이블 추가
container.addSubview(dayLabel)
dayLabel.snp.makeConstraints { make in
make.top.equalToSuperview().offset(30)
make.leading.trailing.equalToSuperview().inset(16)
}
// 날짜 레이블 추가
container.addSubview(dateLabel)
dateLabel.snp.makeConstraints { make in
make.top.equalTo(dayLabel.snp.bottom).offset(20)
make.centerX.equalToSuperview()
// make.width.height.equalTo(80)
make.width.height.equalTo(138) // 높이와 너비를 138 * 138로 설정
}
}
여기까지 하면 아래와 같은 화면이 나오는데 아직 완성된 디자인이 아니다.. ㅠ

글이 너무 길어졌으니 다음 글에서 디테일한 수정을 추가해보자.
'iOS 앱 개발자 프로젝트' 카테고리의 다른 글
| [iOS] UICollectionView에서 제네릭으로 코드 수정하기 (0) | 2024.06.03 |
|---|---|
| [iOS] UICollectionView 내의 Carousel UI 수정하기 (2) (0) | 2024.06.03 |
| [iOS] UICollectionViewCell 안에 UICollectionView 넣기 (0) | 2024.06.02 |
| [iOS] UICollectionView에서 Section 나누기 (0) | 2024.06.02 |
| [iOS] WWW : 단어로 연결된 세계 (0) | 2024.05.30 |



