헤더뷰의 위치,
헤더뷰와 셀 사이의 간격,
셀의 bottom과 두번째 헤더뷰의 top과의 간격 등
디테일하게 수정할 부분들이 꽤 있습니다.
오늘은 하나씩 하나씩 UI 디테일을 수정했습니다.
1. 헤더뷰 위치를 왼쪽 이미지처럼 부모뷰 리딩 좌 상단에 딱 맞추기
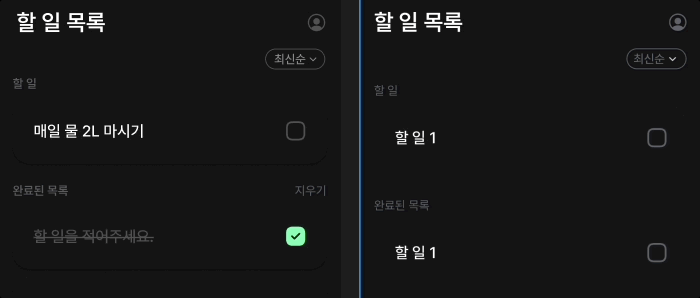
수정 전 (오른쪽 이미지)
header.headerLabel.snp.remakeConstraints { make in
make.top.equalToSuperview().offset(-2)
make.leading.equalToSuperview().offset(16) // leading을 16으로 설정
}
수정 후 코드 (leading을 superview에 맞춰 설정)
header.headerLabel.snp.remakeConstraints { make in
make.top.equalToSuperview().offset(-2)
make.leading.equalToSuperview() // leading을 superview에 맞춰 동일하게!
}
2. 위치는 맞췄는데 헤더 텍스트가 다 안보이고 왼쪽 끝이 짤려서 보였고,
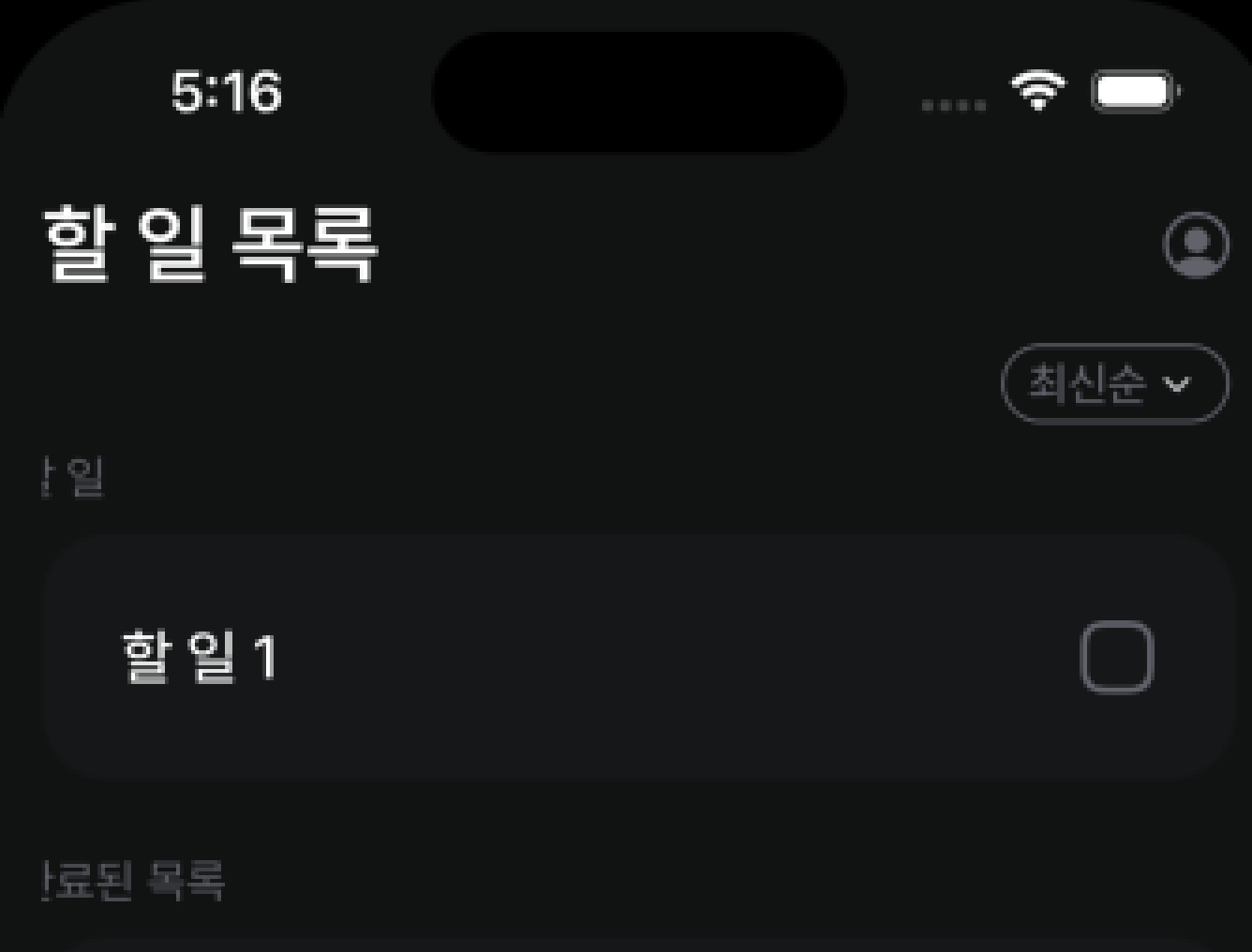
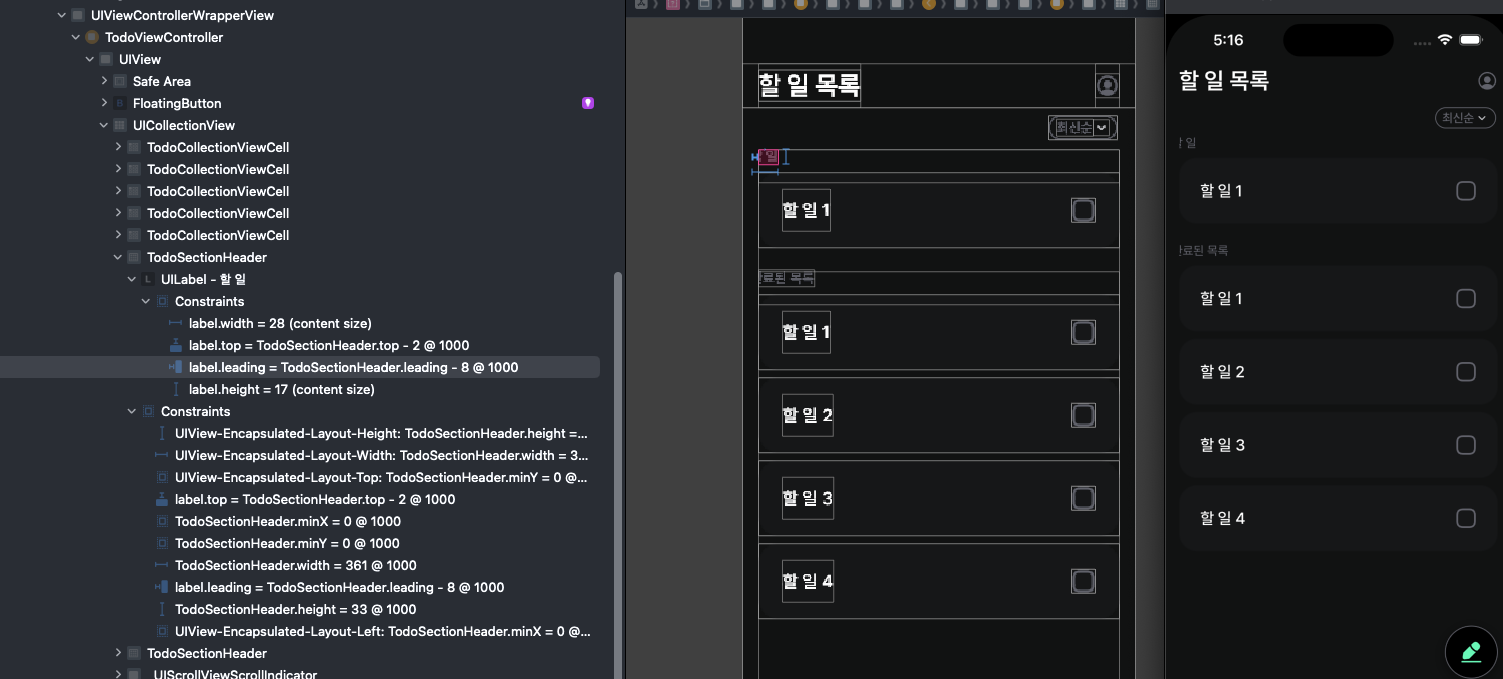
아래와 걑이 설정되었던 코드를..
func configureConstraint() {
addSubview(headerLabel)
headerLabel.snp.makeConstraints { make in
make.leading.equalToSuperview().offset(16)
make.centerY.equalToSuperview()
}
}
이렇게 수정헤서 텍스트가 잘리지 않도록 configureConstraints() 재설정
private func configureConstraints() {
headerLabel.snp.makeConstraints { make in
make.leading.equalToSuperview() // leading을 superview에 맞추도록 설정
make.centerY.equalToSuperview()
}
}
3. 텍스트 짤린 부분은 해결되었는데.. 텍스트 앞의 리딩 값 16이 사라지지 않아서..
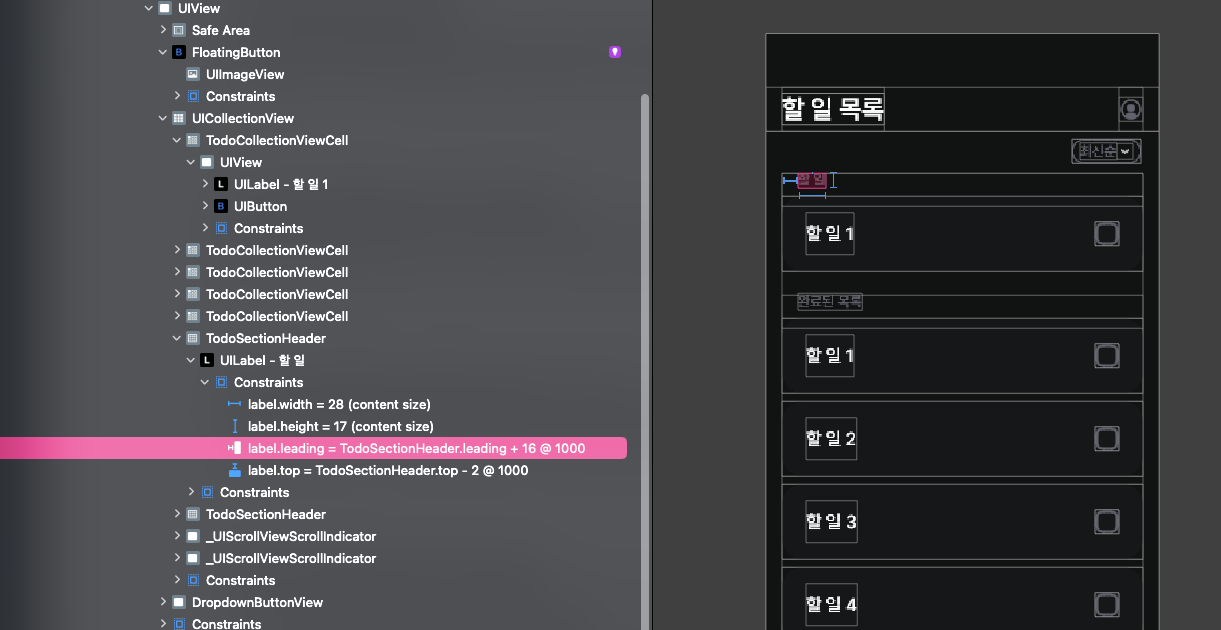
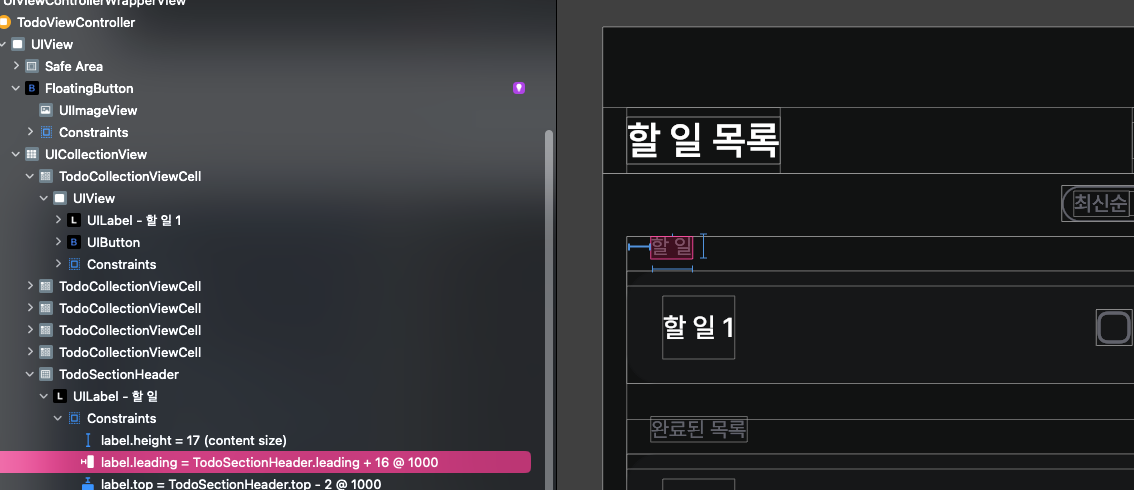
headerLabel을 부모 뷰의 leading과 일치하도록 configureConstraints 메서드를 다시 재설정
private func configureConstraints() {
headerLabel.snp.makeConstraints { make in
make.leading.equalToSuperview() // leading을 superview에 맞추도록 설정
make.centerY.equalToSuperview()
}
}
리딩 값을 0으로 설정하여 왼쪽에 딱 붙이기 성공!
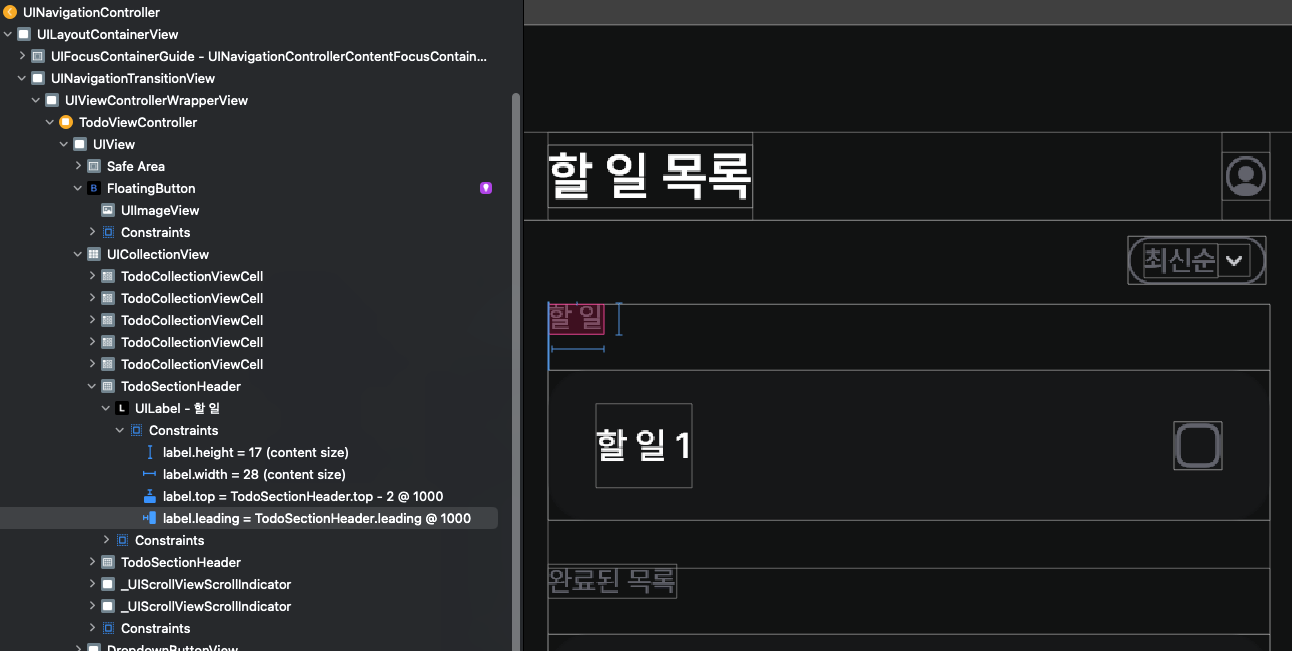
4. 마지막으로 헤더뷰의 높이를 25 픽셀로 맞춰주기 (height 현재 33 -> 수정 25)
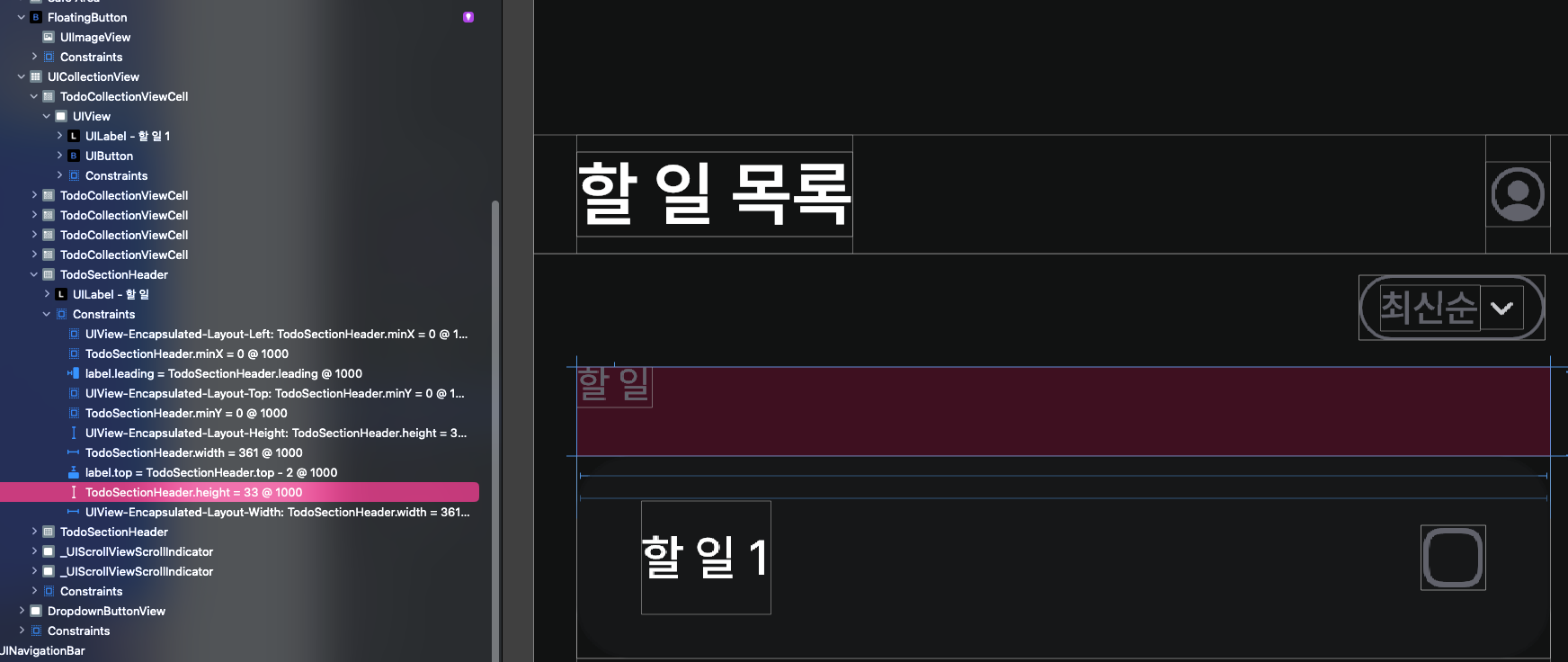
수정 완료 ! ദ്ദി,,-`_´-)੭
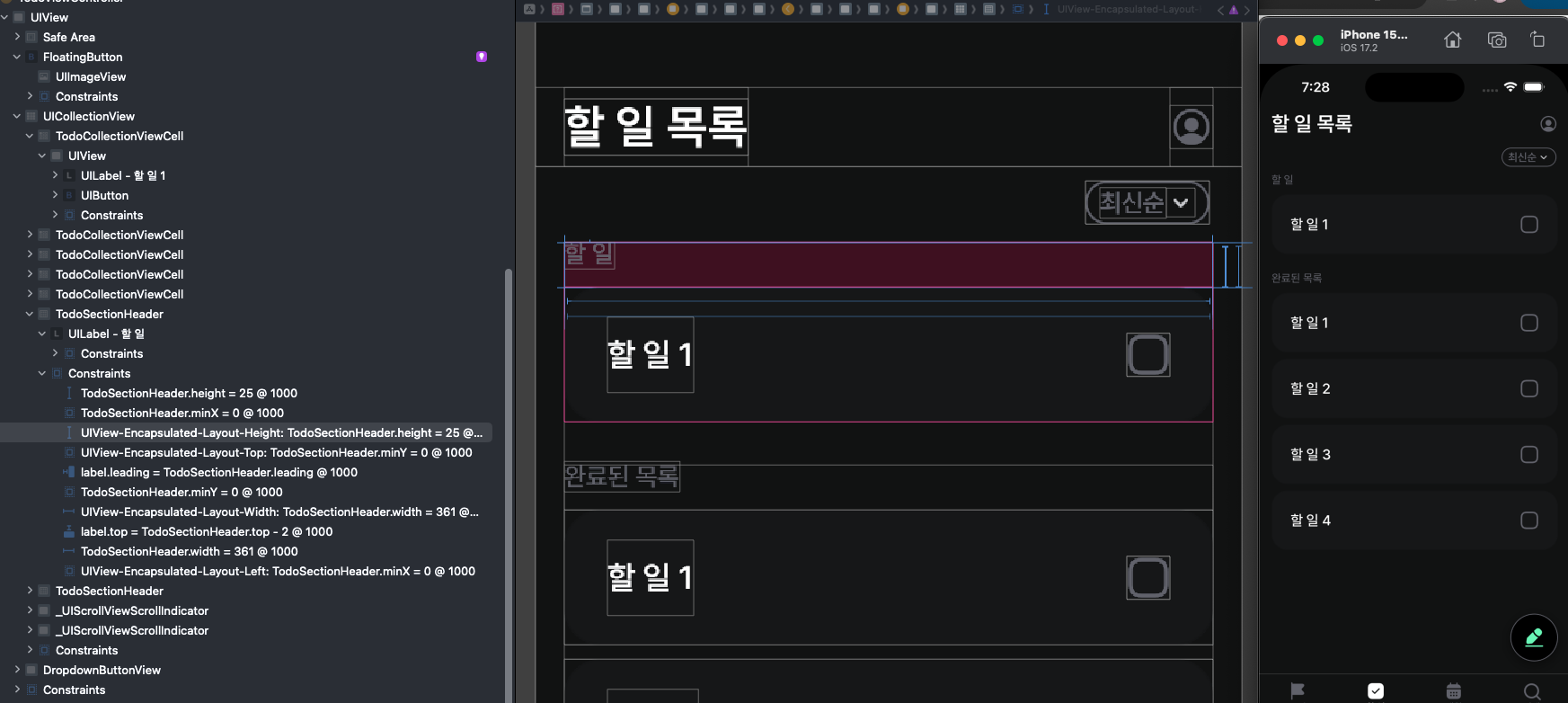
드디어 된건가.. 커스텀 헤더뷰..
하지만 아직도 오늘 해야할 게 남아있다! 야호!
'iOS 앱 개발자 프로젝트' 카테고리의 다른 글
| [iOS] Widget - IntentConfiguration (1) (0) | 2024.06.18 |
|---|---|
| [iOS] header에 deleteButton 추가하기 (+ custom header) (0) | 2024.06.09 |
| [iOS] picker 버튼을 dropdown UIView와 연결하기 (0) | 2024.06.08 |
| [iOS] picker 버튼을 UIView로 만들기 (UIButton → UIView) (0) | 2024.06.08 |
| [iOS] picker 버튼에 이미지 추가하기 (UIButton) (0) | 2024.06.05 |



